管理サイトのメニュー
管理サイトでは、ダッシュボードのアイコンおよび画面上部にあるメニューリストから機能を選択できます。
アカウントの役割によってメニューは増減します。
管理サイトでは、ダッシュボードのアイコンおよび画面上部にあるメニューリストから機能を選択できます。
[ダッシュボード画面]
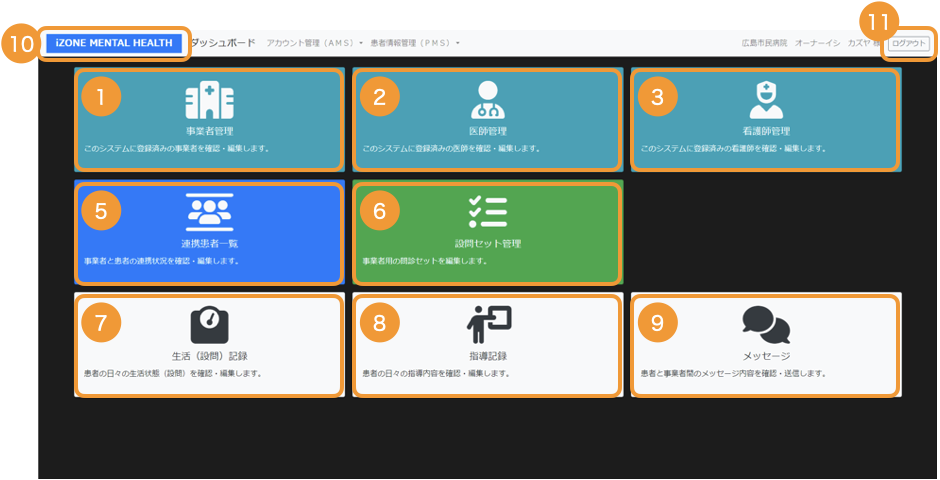
[メニューリスト]
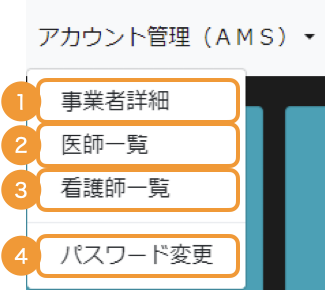
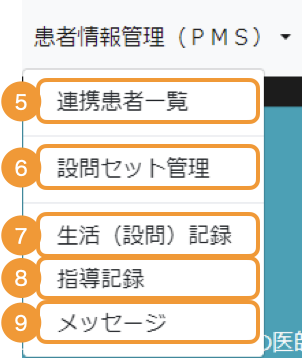
①事業者管理
事業者の詳細情報表示で、管理権限があれば編集が可能です。
②医師管理
管理権限があれば事業者内の医師一覧を確認でき、医師アカウントの追加や編集が可能です。
管理権限がなければ自アカウントの編集が可能です。
③看護師管理
管理権限があれば事業者内の看護師一覧を確認でき、看護師アカウントの追加や編集が可能です。
管理権限がなければ自アカウントの編集が可能です。
④パスワード変更
ログインパスワードの変更が可能です。
⑤連携患者一覧
事業者と患者の連携状況一覧を確認でき、連携の申請や解除および付随情報の編集が可能です。
⑥設問セット管理
管理権限があれば事業者用の設問セットの編集が可能です。
管理権限がなければ設問セットの確認が可能です。
⑦生活記録
連携患者の生活状況(設問に対する回答)の確認が可能です。
患者の回答に対して差異を感じた等の、医師・看護師のみで共有される所感的な補足回答が可能です。
⑨メッセージ
連携患者をグループとした、メッセージ内容の確認および送信が可能です。
⑩管理サイトロゴ
ダッシュボード画面へ戻ります。
⑪ログアウト
ログインパスワードの変更が可能です。
管理サイトへのログイン
管理サイトのURLはブックマークしておくことを推奨します。
[ログイン画面]
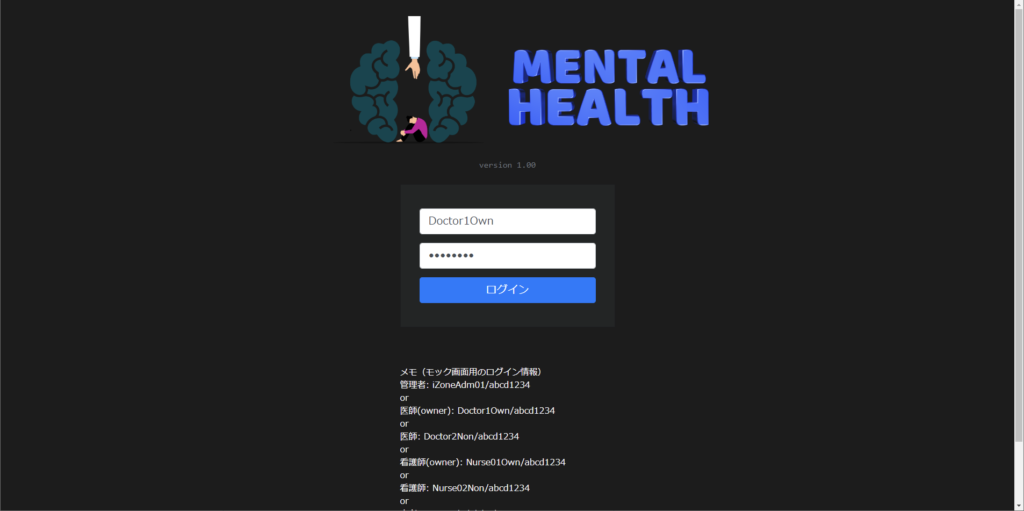
管理サイトのURLにアクセスします。
ログインIDとパスワードを入力し、「ログイン」を選択してください。
ログインに成功すると、ダッシュボード画面に切り替わります。
[ダッシュボード画面]
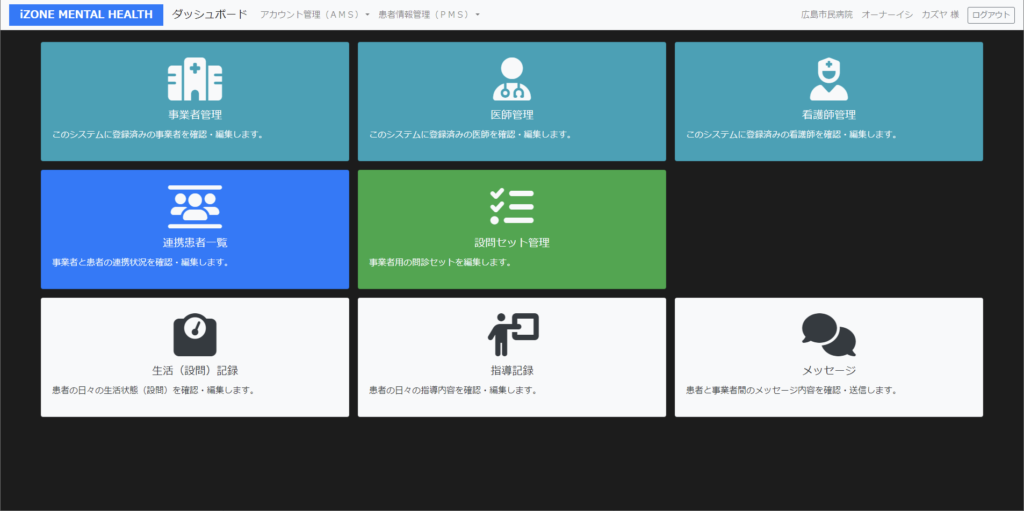
事業者情報の管理
本システムを利用する医師のアカウントを管理します。
事業者編集
登録されている事業者情報の編集を行います。
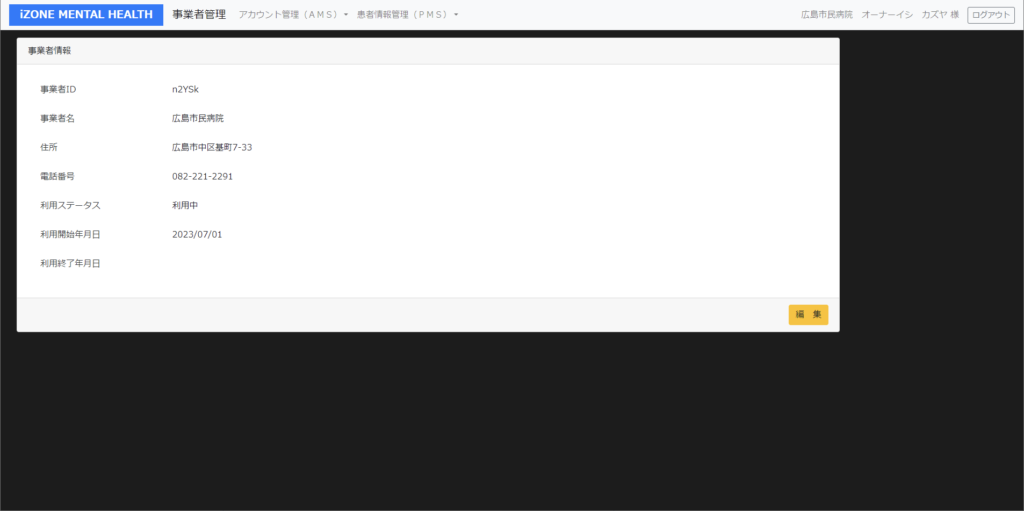
医師アカウントの管理
本システムを利用する医師のアカウントを管理します。
医師一覧
登録されている医師の一覧が表示されます。
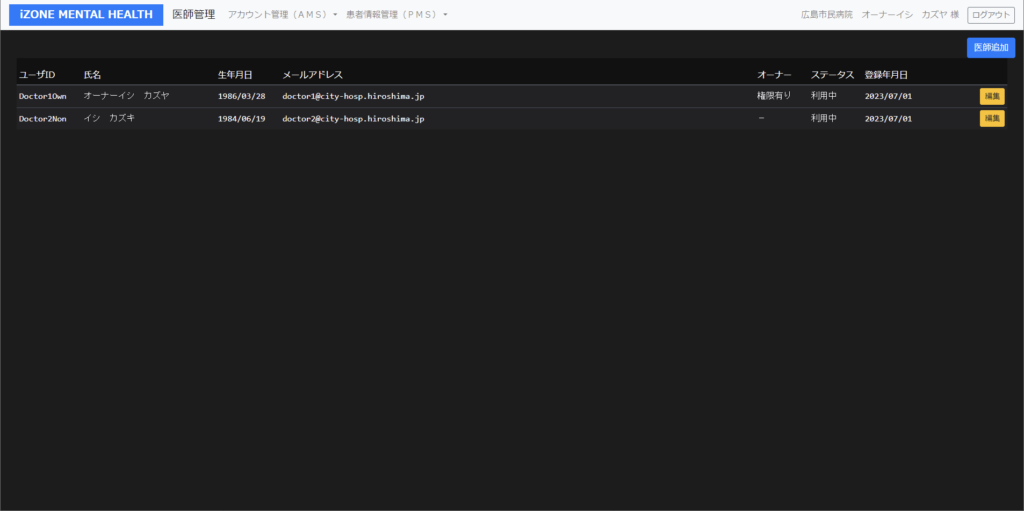
医師登録
新規医師アカウントの追加を行います。
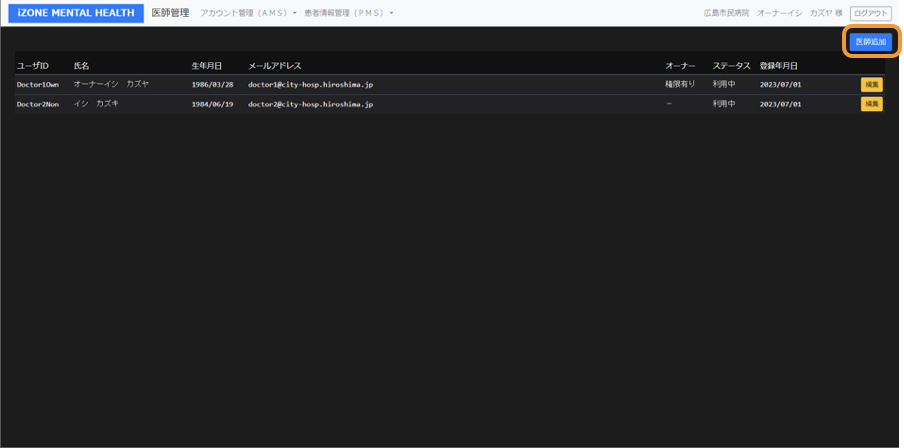
「医師追加」を選択してください。
必要な情報を入力します。
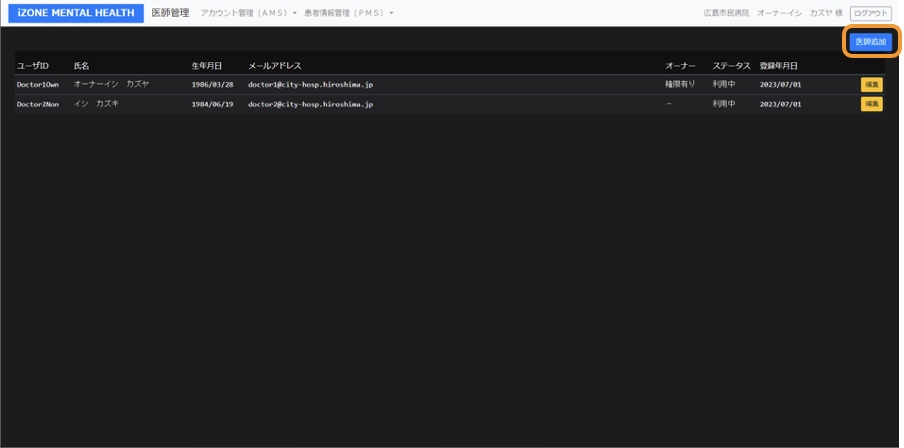
「氏名」「メールアドレス」「パスワード」は必須項目です。
オーナー権限は事業者の関連情報の編集が可能となります。連携患者との遣り取りはオーナー権限無しで問題ありません。
入力が完了したら、「登録」を選択します。
医師編集
登録されている医師アカウント情報の編集を行います。
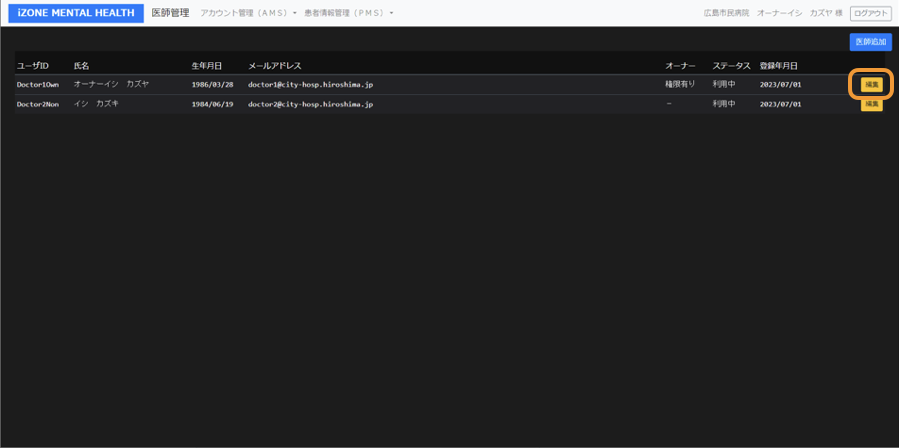
リストから該当医師の「編集」を選択してください。
情報を確認し編集します。
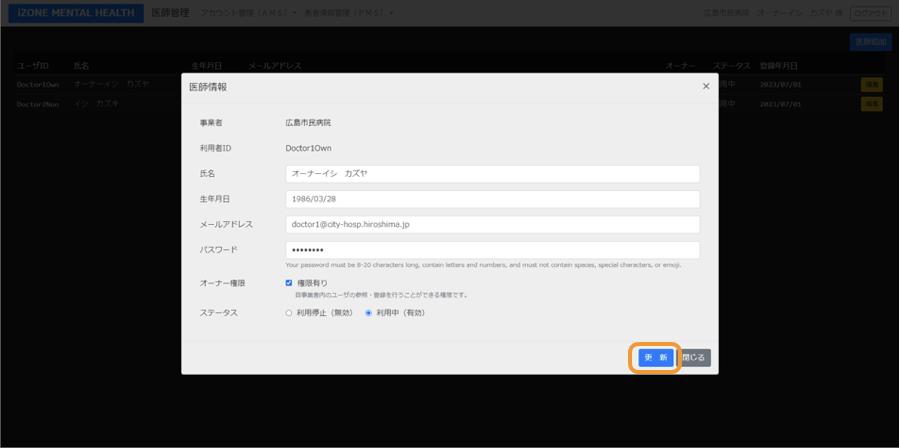
「氏名」「メールアドレス」「パスワード」は必須項目です。
編集が完了したら、「更新」を選択します。
看護師アカウントの管理
本システムを利用する看護師のアカウントを管理します。
看護師一覧
登録されている看護師の一覧が表示されます。
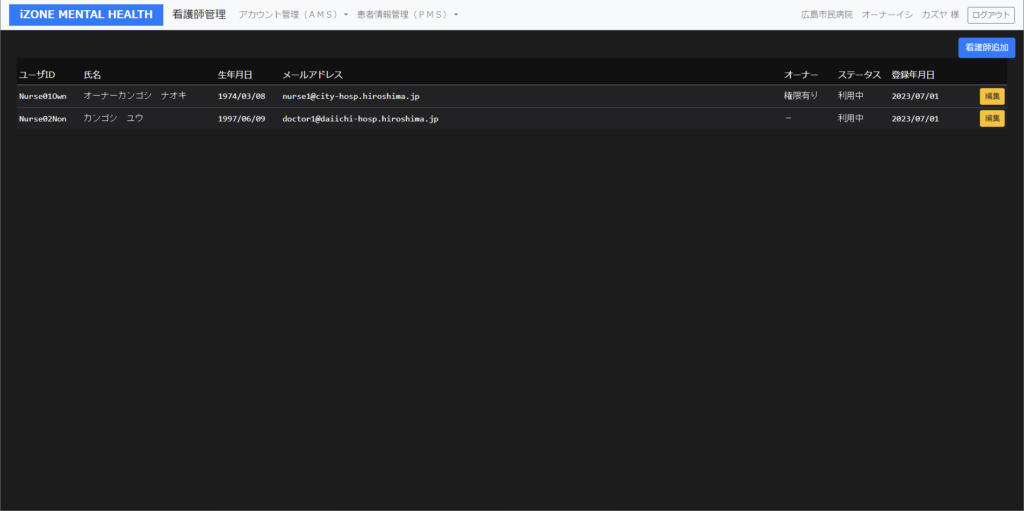
看護師登録
新規看護師アカウントの追加を行います。
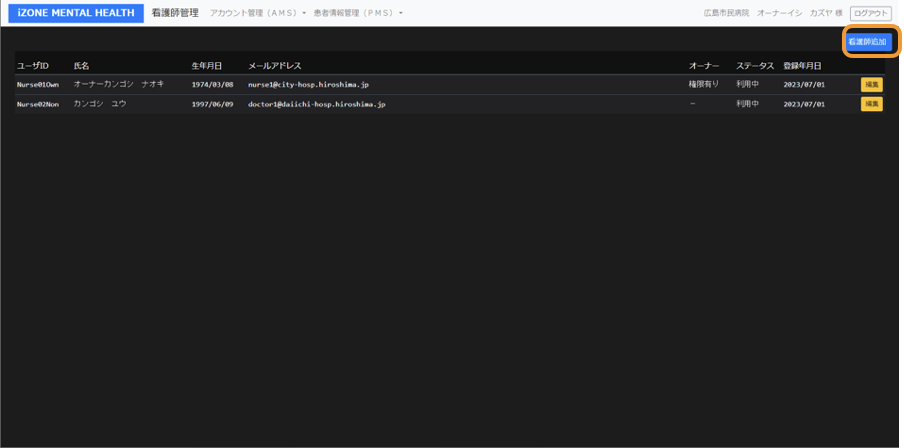
「看護師追加」を選択してください。
必要な情報を入力します。
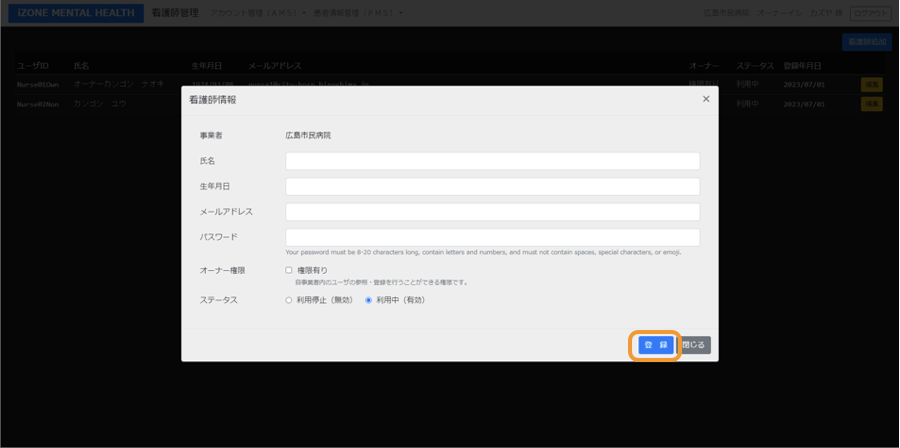
「氏名」「メールアドレス」「パスワード」は必須項目です。
オーナー権限は事業者の関連情報の編集が可能となります。連携患者との遣り取りはオーナー権限無しで問題ありません。
入力が完了したら、「登録」を選択します。
<修正案>
看護師編集
登録されている看護師アカウント情報の編集を行います。
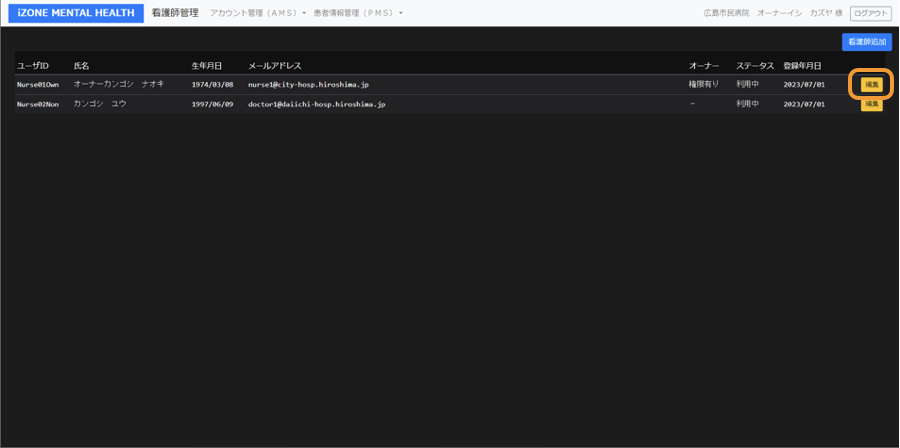
リストから該当看護師の「編集」を選択してください。
情報を確認し編集します。

「氏名」「メールアドレス」「パスワード」は必須項目です。
編集が完了したら、「更新」を選択します。
パスワード変更
メールアドレスとログインパスワードの変更します。
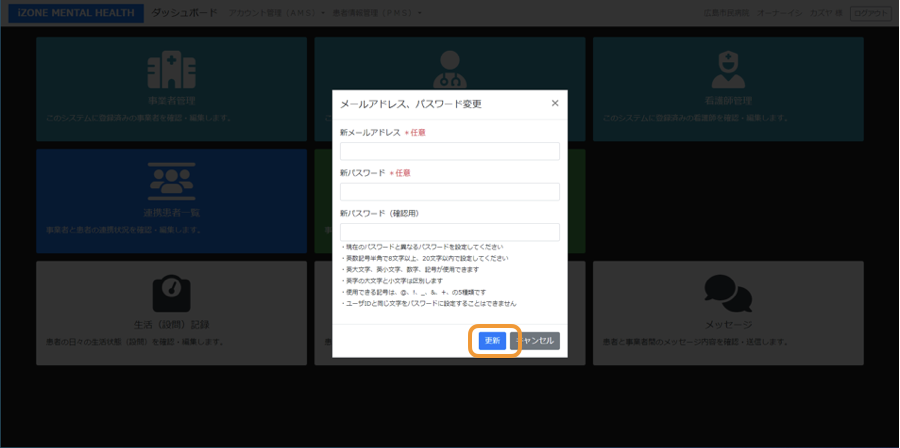
メールアドレスだけを変更する場合は、新パスワードの欄は空欄としてください。
パスワードだけを変更する場合は、新メールアドレスの欄は空欄としてください。
変更情報の入力が完了したら、「更新」を選択します。
連携患者の管理
連携する患者情報を管理します。
連携患者一覧
患者との連携状況一覧が表示されます。
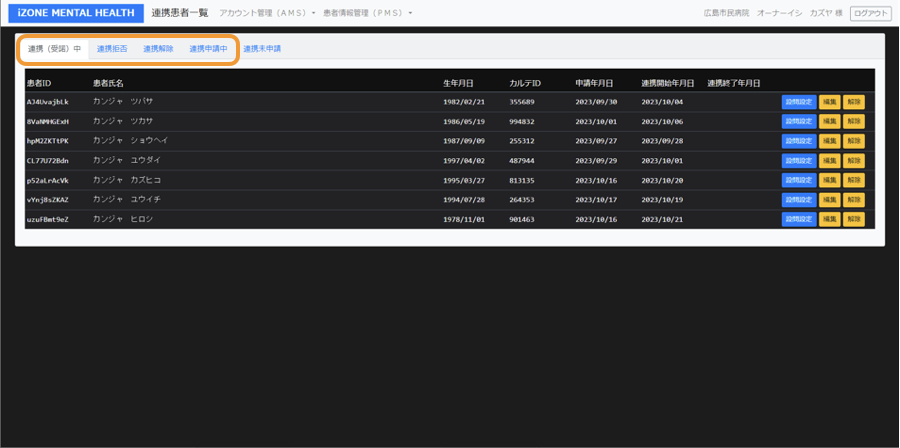
タブにより「連携中」「連携申請中」「連携拒否」「連携解除」と状況を切り替えできます。
連携申請
患者と面前対応した状況であれば、アプリを使った連携処理も可能です。
【アプリを利用した連携処理】
[患者が直接許諾をする場合]
QRコードは事業者側が用意することになり、以下の方法で準備してください。
・管理サイトでQRコードを表示する。
・管理サイトで表示したQRコードを印刷する。
・アプリの医療機関連携リスト画面からQRコードを表示する。
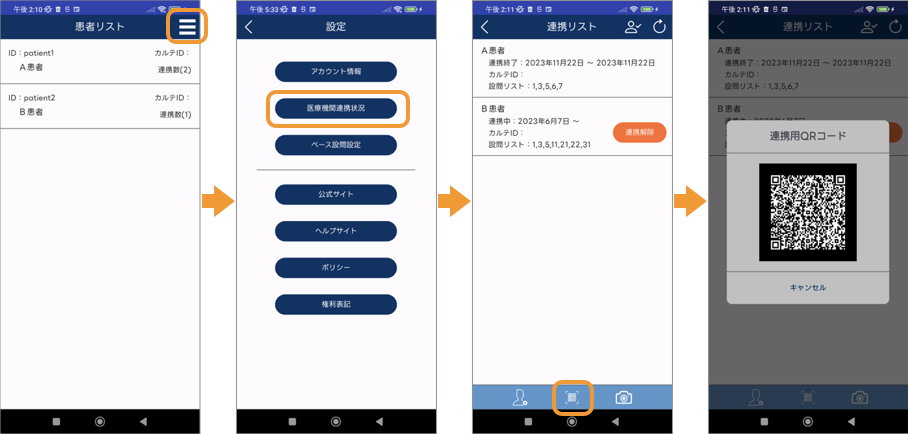
QRコードの読み込みは患者側の操作となり、以下の方法を指示してください。
当然ながら患者がアプリを利用していることが前提となります。
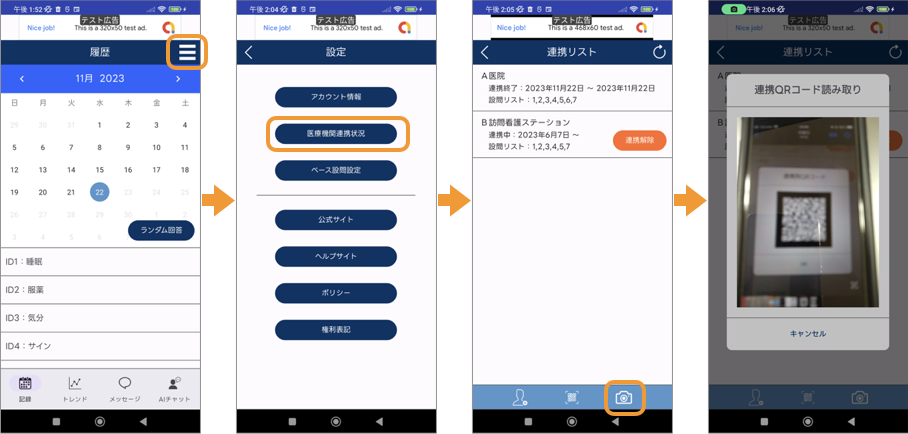
QRコードが正常に読み込めると、連携事業者の追加ダイアログが表示されます。
「OK」を選択することで連携受諾となります。
[患者に連携申請をする場合]
連携申請後の受諾は患者側の操作となるため、[患者が直接許諾をする場合]より手順が増えることになります。
患者がアプリでカメラを利用したく無い等の特別な理由がなければ、[患者が直接許諾をする場合]の手順を推奨します。
QRコードは患者側が用意することになり、以下の方法を指示してください。
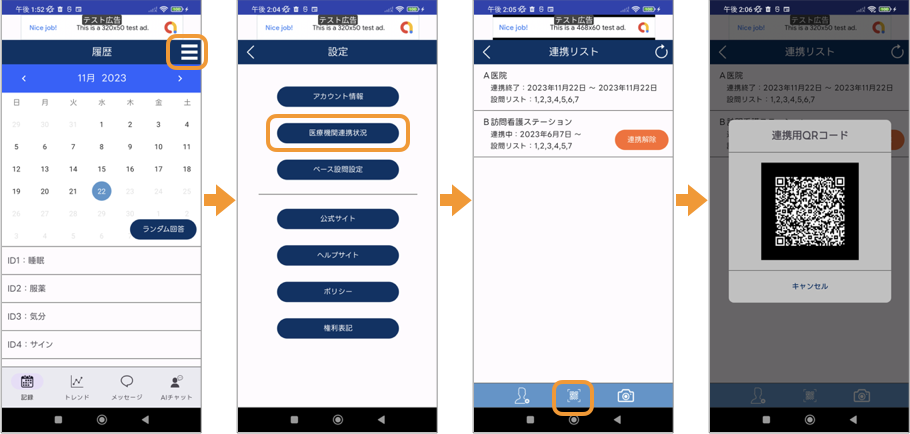
QRコードの読み込みは事業者側の操作となり、以下の操作を行なってください。
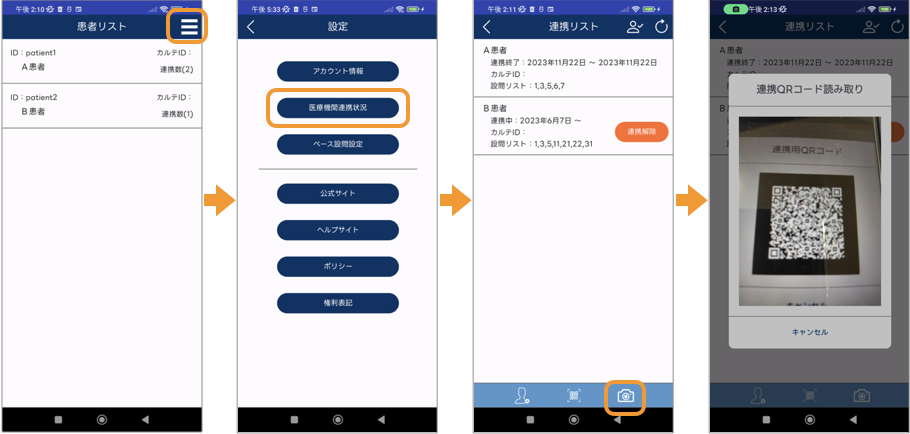
QRコードが正常に読み込めると、連携患者の追加ダイアログが表示されます。
「OK」を選択することで連携申請となります。
連携受諾は患者側の操作となり、以下の方法を続けて指示してください。
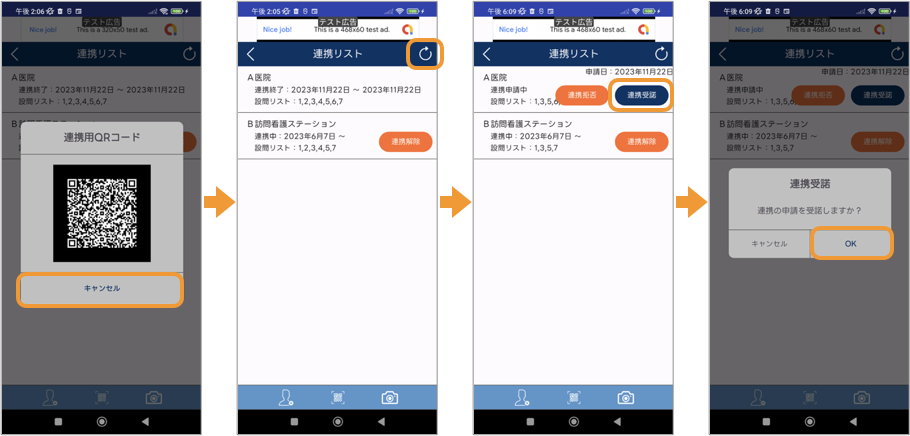
連携受諾をすることで、患者のアプリから生活記録が履歴として登録されます。
(処理案)カレンダー表示月の記録を纏めて送信するボタン
連携患者-設問設定
連携中の患者へ回答して欲しい設問の設定を行います。
患者のアプリでは、基本設問+設定した設問を記録することとなります。
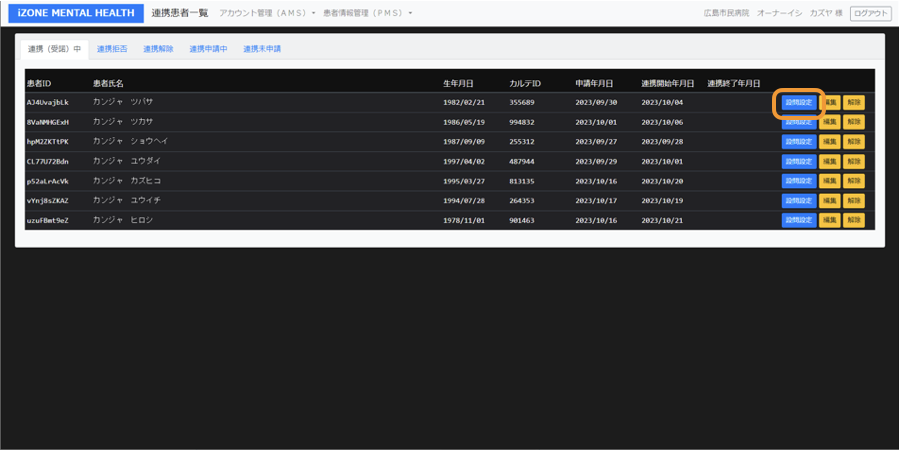
リストから該当患者の「設問設定」を選択してください。
リストから回答して欲しい設問のチェックボックスをONに選択してください。
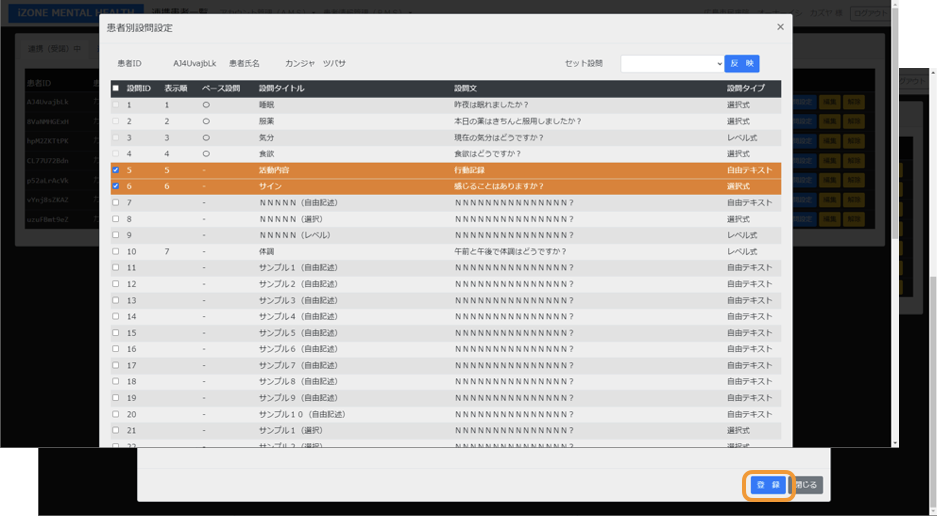
設定が完了したら、「登録」を選択します。
設問セットが登録されている場合は利用できます。

コンボボックスから設問セットを選び、「反映」を選択します。
設問セットで設定されている設問IDのチェックが追加されます。
連携患者-情報編集
連携中の患者へ付随情報の編集を行います。
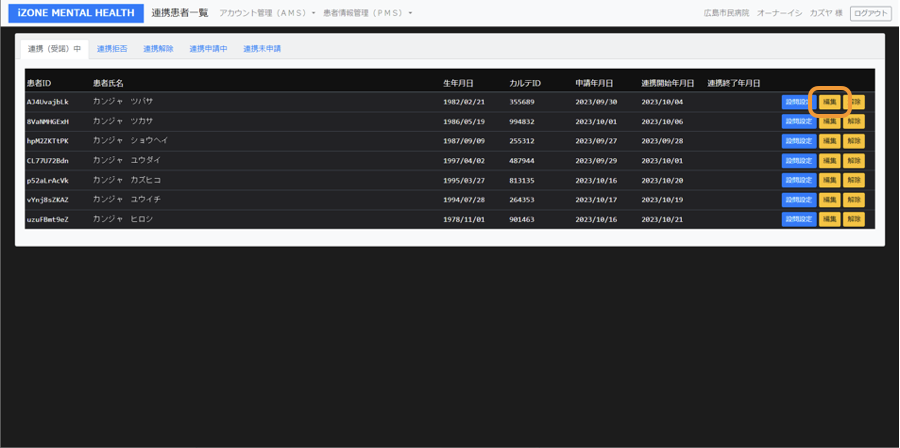
リストから該当患者の「編集」を選択してください。
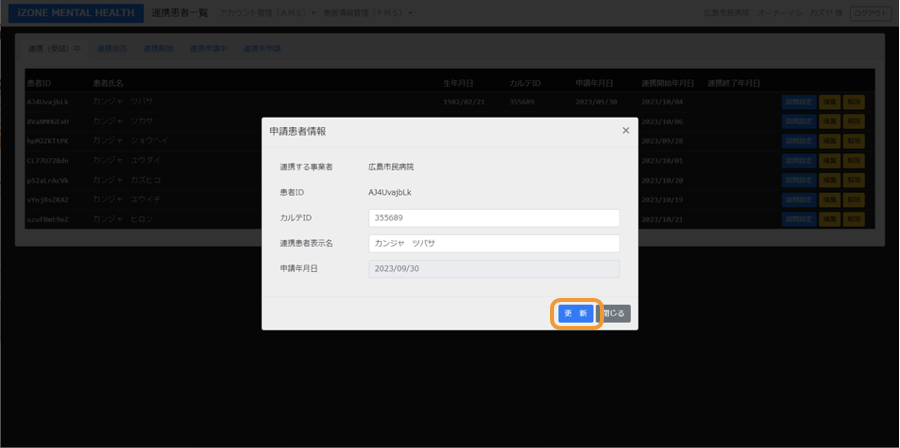
「カルテID」は事業者内で利用されているIDを必要に応じて識別用として利用できます。
「連携患者表示名」は患者がアプリを利用する際に本名ではなくニックネーム等を登録していた場合に必要に応じて利用できます。これは、事業者内での共通表示名となり他への影響はありません。
編集が完了したら、「更新」を選択します。
連携患者-連携解除
連携中の患者へ連携解除を行います。
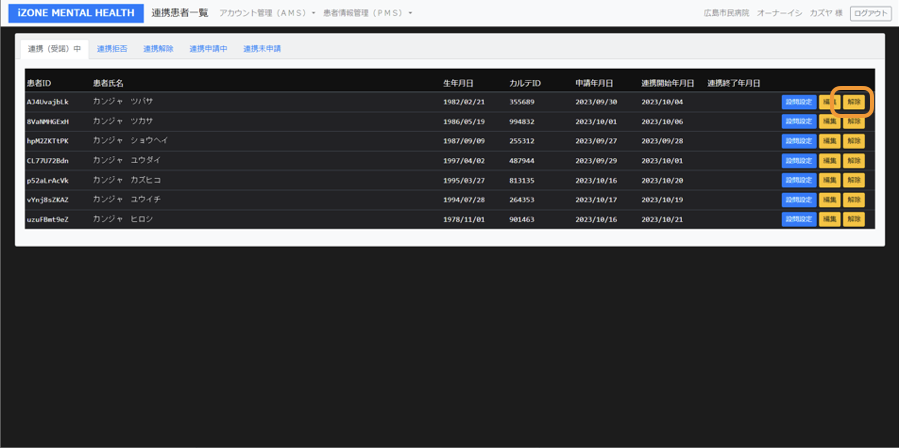
リストから該当患者の「解除」を選択してください。
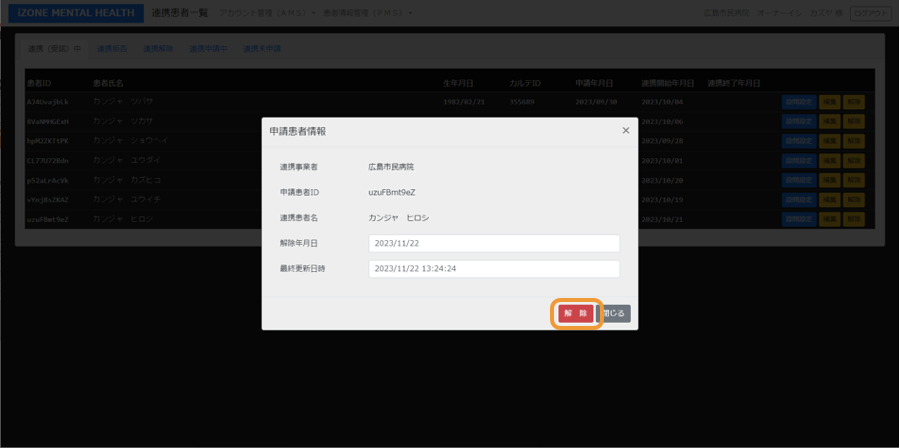
解除対象で間違いなければ、「解除」を選択します。
連携患者-その他
「連携申請中」タブでは、「連携患者-情報編集」と申請を取り下げる「削除」を行えます。
「連携拒否」「連携解除」タブでは、「再申請」を行えます。
設問セットの管理
事業者用の問診セットを管理します。
設問セットは「連携患者-設問設定」で利用することができます。
設問セット一覧
登録されている設問セットの一覧が表示されます。
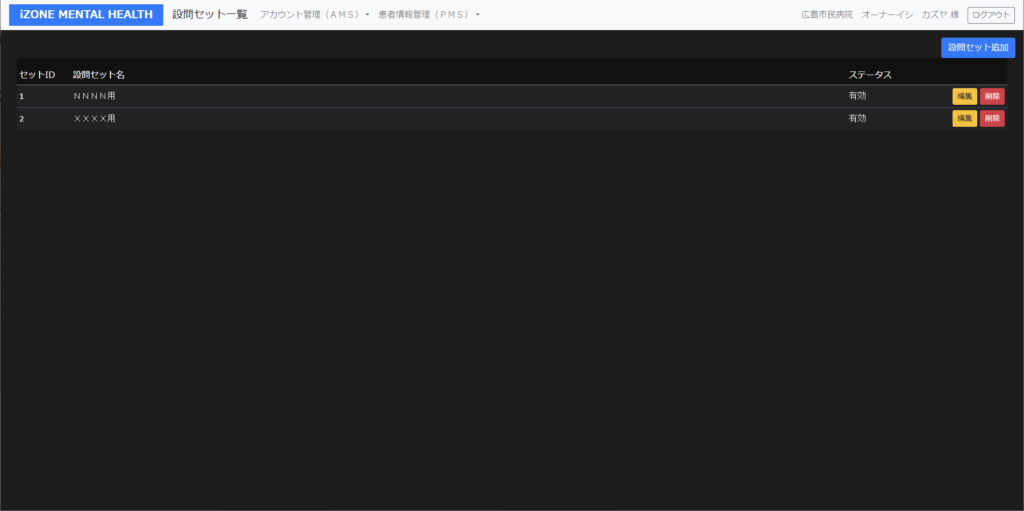
設問セット登録
新規設問セットの追加を行います 。
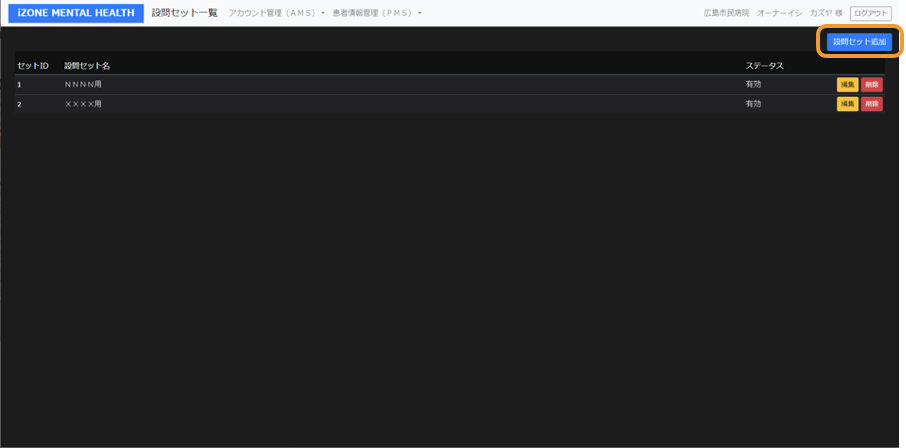
「設問セット追加」を選択してください。
必要な情報を入力します。
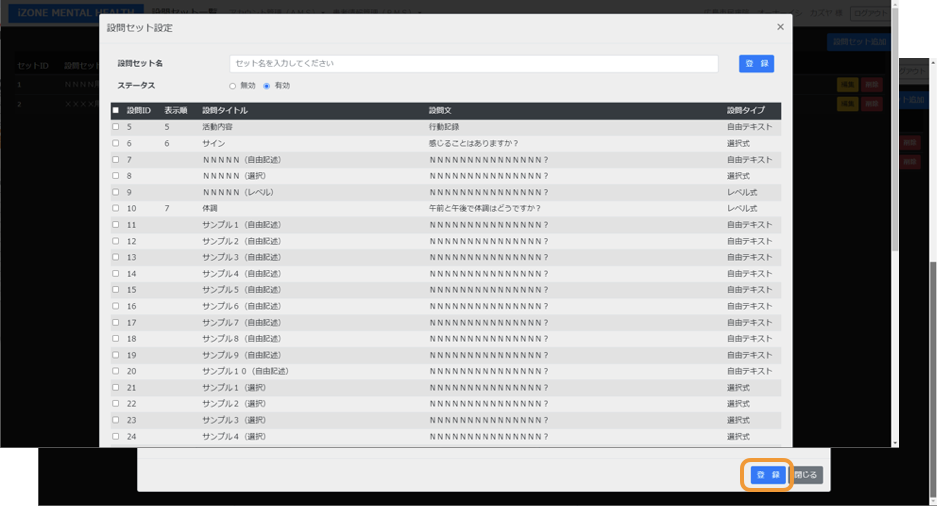
「設問セット名」は必須項目です。
基本設問以外の設問リストの中から、設問のチェックボックスを選択してください。
入力が完了したら、「登録」を選択します。
設問セット編集
登録されている設問セットの編集を行います 。
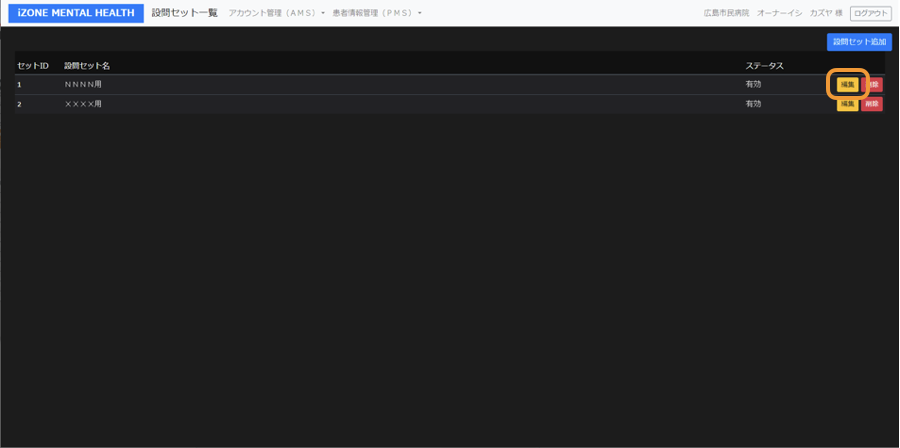
「編集」を選択してください。
情報を確認し編集します 。
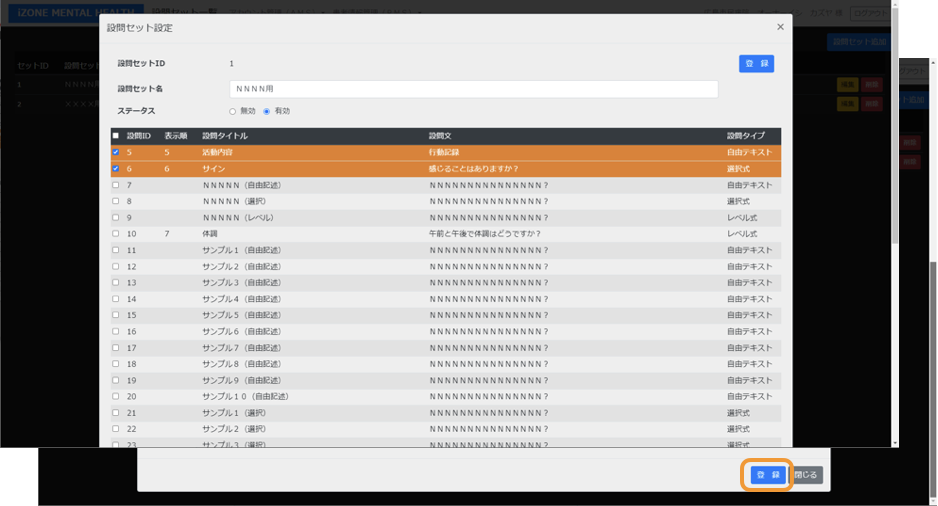
「設問セット名」は必須項目です。
編集が完了したら、「登録」を選択します。
生活記録
連携患者の生活状況(設問に対する回答)を確認します。
連携患者一覧
連携中の患者一覧が表示されます。
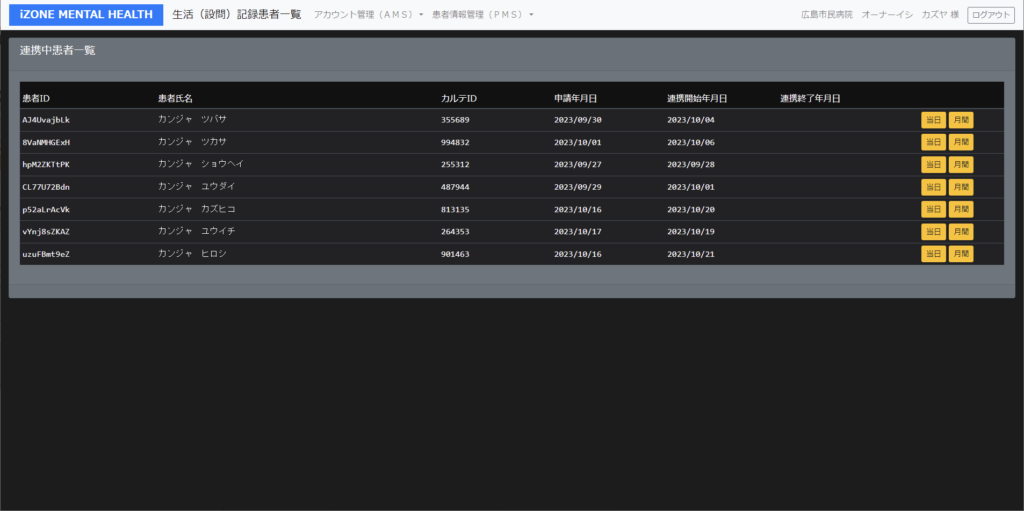
生活記録
生活記録の確認を行います。
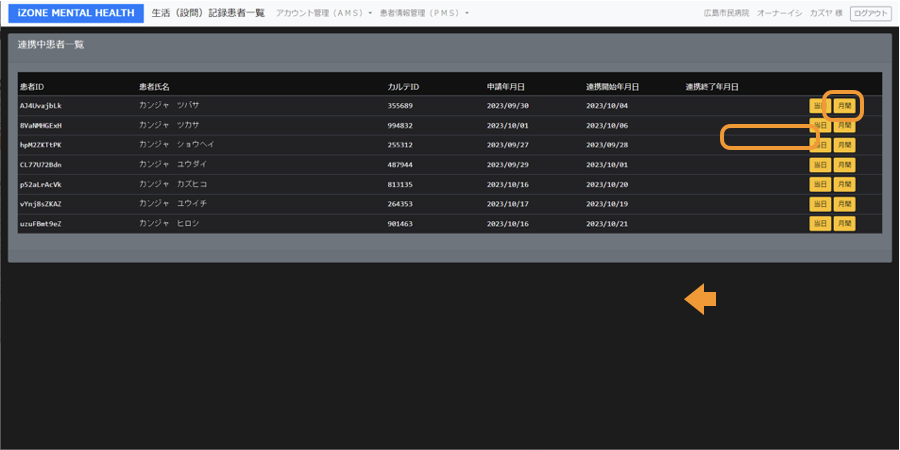
リストから該当患者の「月間」を選択してください。
カレンダー回答状況の確認と、補足回答を行います。
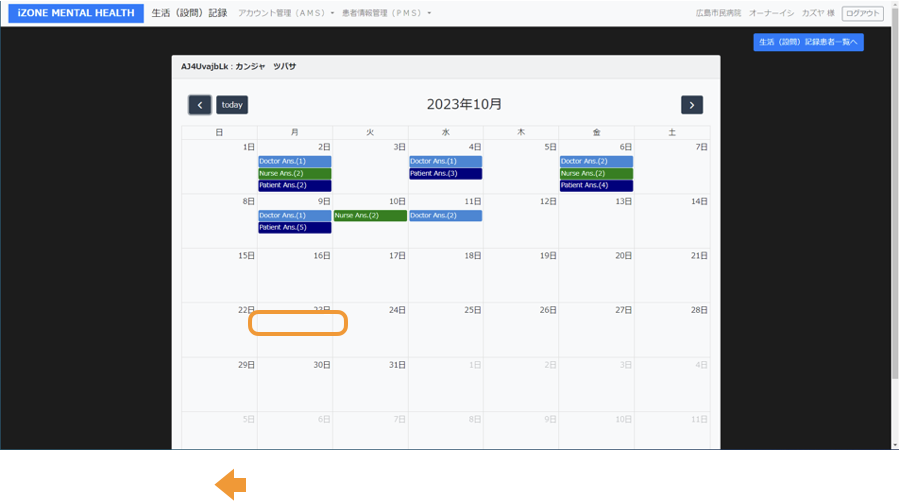
【アプリを利用した生活記録の確認】
アプリでは設問毎に確認となります。
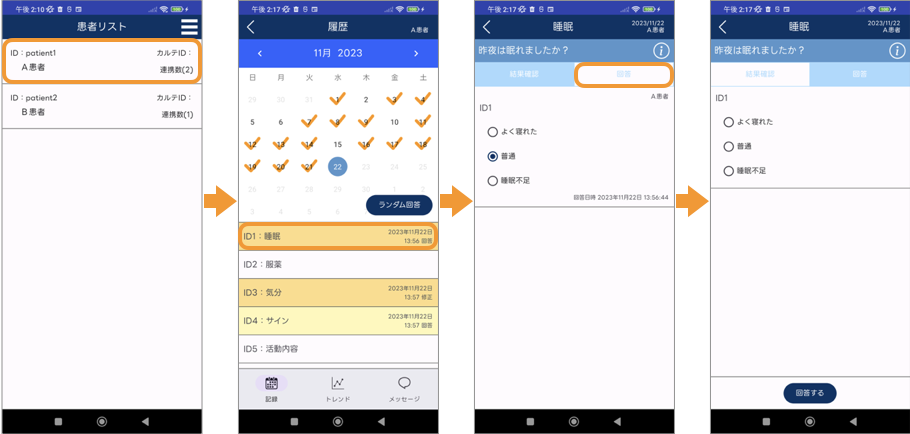
1.患者リストから該当患者を選択します。
2.カレンダーから該当日を選択します。
*患者が設問の一つでも記録した日にチェックマークが付いています
カレンダーの下に設問リストから該当設問を選択します。
3.該当設問の「結果確認」「回答」タブで表示を切り替えできます。
「結果確認」は患者と他の連携事業者を含めた医師・看護師の補足回答が確認できます。
「回答」は自身の補足回答ができます。
自身が補足回答をした場合、「結果確認」にも追加表示されます。
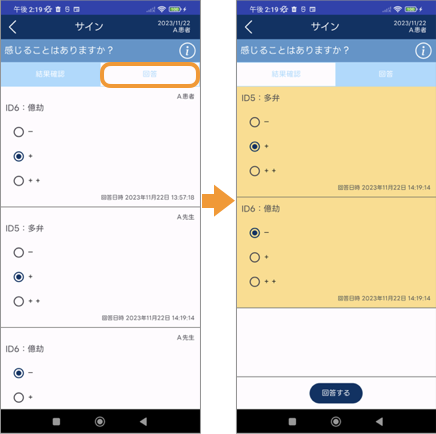
医師・看護師間での共有情報として利用でき、患者は他の連携事業者を含めた医師・看護師の補足回答は見ることはできません。
トレンド
連携患者の生活状況(設問に対する回答)の月間遷移をグラフで確認します。
【アプリを利用したトレンドの確認】
アプリでは選択タイプとレベル式タイプの設問毎に確認となります。

1.患者リストから該当患者を選択します。
2.下部メニューから「トレンド」を選択します。
3.設問指定から該当設問を選択します。
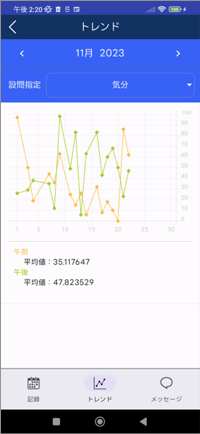
レベル式の例
メッセージ
連携患者をグループとした、メッセージ内容を確認します。
連携患者一覧
連携中の患者一覧が表示されます。

生活記録
生活記録の確認を行います。

リストから該当患者の「メッセージ」を選択してください。
メッセージの履歴確認と、送信を行います。
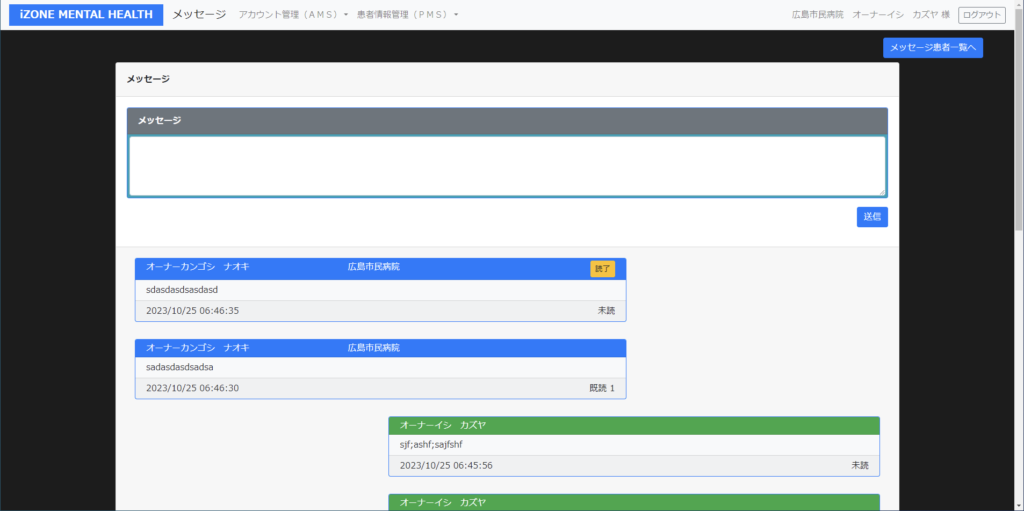
自身のメッセージが右側、他者が左側に表示されます。
新しいメッセージが上側に表示されます。
【アプリを利用したメッセージの確認】
アプリでは選択タイプとレベル式タイプの設問毎に確認となります。
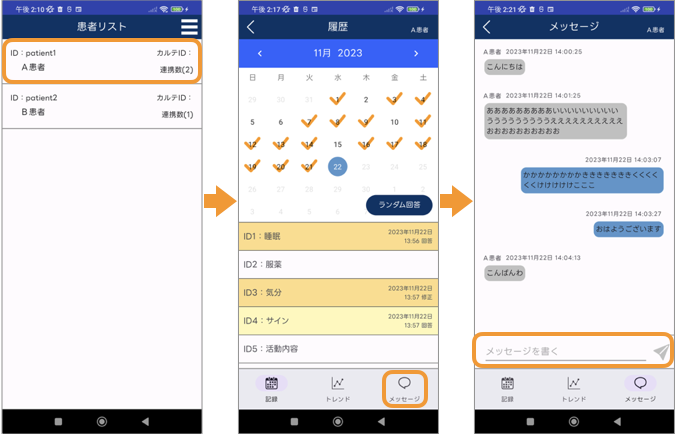
1.患者リストから該当患者を選択します。
2.下部メニューから「メッセージ」を選択します。
3.メッセージを確認し、必要に応じてメッセージを送信します。
改版履歴
